Option 1: click on the arrows on the main navigation bar 
Option 2: using your keyboard, click the left or right arrows to turn pages back and forth
Option 1: click anywhere on a page to zoom in. To zoom-out, click anywhere on the screen or click the “zoom-out” icon  in the bottom menu.
in the bottom menu.
Option 2: press the “z” key on your keyboard to zoom in and out of pages
Changing Zoom Levels:
Option 1: when zoomed-in, zoom in further by pressing the 3 “a” icons in the bottom menu: 
Option 2: press the “a” key on your keyboard to toggle between the 3 zoom levels: normal, larger and largest
Note: when in larger or largest, you can click & drag in all 4 directions. You can also use all 4 arrow keys in this state.
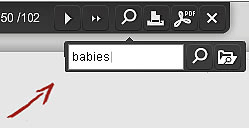
Searching:
To search the current publication you’re reading: enter your search term in the box provided and click the search button
To search through all of archived publications: enter your search term in the box provided and click the folder button
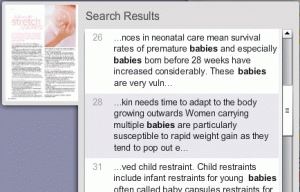 A list of results will display – hover over a result to see a preview of the page, click to load the page
A list of results will display – hover over a result to see a preview of the page, click to load the page
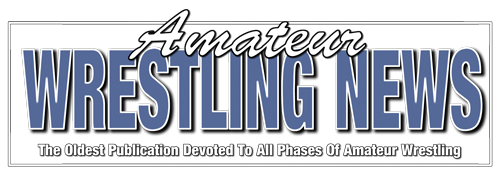
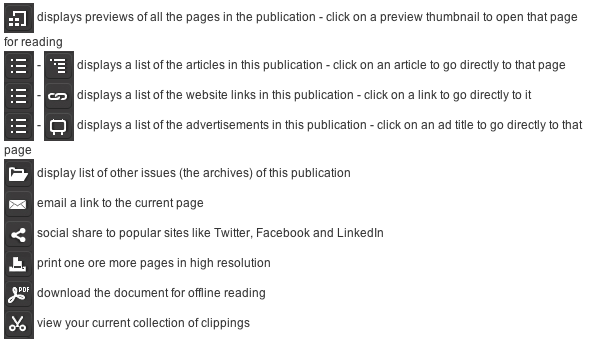

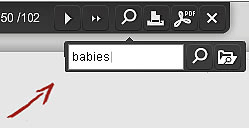
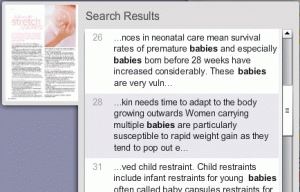 A list of results will display – hover over a result to see a preview of the page, click to load the page
A list of results will display – hover over a result to see a preview of the page, click to load the page